Okay, so today I wanted to mess around with getting speech-to-text working in LibreOffice on my Linux Mint 21.3 machine. I’ve heard some folks talk about it, but honestly, I had no clue where to even start. I’m not exactly a Linux guru, but I do like to tinker and try new things. So, I figured, why not give it a shot and document the whole adventure?
First thing I did was fire up LibreOffice Writer. I figured that’s where I’d want to use speech-to-text the most, right? I mean, who wants to type out a whole document when you can just talk to your computer? I started poking around in the menus, looking for anything that even hinted at dictation or speech recognition. Nope, nothing there. I went through “Tools,” “Options,” and all the other usual suspects, but no luck. It was like trying to find a needle in a haystack, except the needle was invisible.
Next, I thought maybe it’s something I needed to enable in the system settings. After all, Linux Mint is pretty customizable, so it made sense to me that there might be something there. I opened up the system settings and started clicking around. I checked under “Accessibility,” “Hardware,” and a bunch of other places, but still nothing that screamed “speech-to-text.” It felt like I was going in circles, and I was starting to get a bit frustrated.
Then, it hit me – maybe it’s not built into LibreOffice or even the OS. Maybe I needed some external tool or something? Time to turn to the internet, my best friend for figuring stuff out. I fired up my web browser and started searching. I typed in things like “speech-to-text LibreOffice Linux Mint” and “voice typing Linux Mint.” It was a lot of trial and error, and most of what I found was either too complicated or just didn’t work.
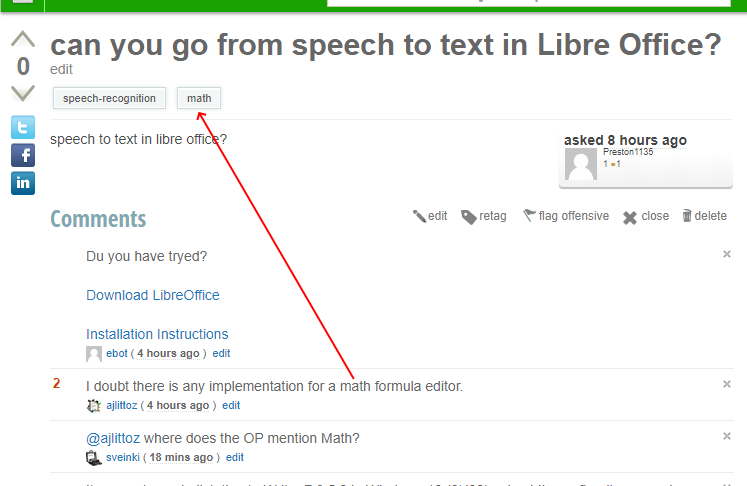
After a good amount of searching, I stumbled upon a few mentions of using something called “Speech Note” and a few suggestions that seemed like they were onto something. They talked about needing to use an external tool like the Google API or some open-source software to get it to work. It was like a light bulb went off in my head. I started diving into the articles that mentioned these tools. Reading through them, I started to piece together that I needed to enable some kind of speech recognition in the system’s privacy settings. This seemed promising.
I went back to the system settings and dug into the “Privacy” section. Sure enough, there it was: “Speech.” I clicked on it, and there was a toggle to enable speech recognition. I flipped the switch, and it was like a whole new world opened up. It felt like I had finally cracked the code. I went back to LibreOffice, and followed some steps I found in one of the articles. I didn’t find a new keyboard or microphone icon, but I did find that if I pressed the Windows key and H, a little microphone icon popped up at the bottom of the screen. I clicked it, and it started listening! I started talking, and just like that, my words appeared on the screen. It was a bit slow and not super accurate, but it was working! I felt a huge sense of accomplishment, like I had just conquered some big tech challenge.
Here’s what I did, step-by-step:
- Opened System Settings: I clicked on the start menu and found the “System Settings” icon.
- Navigated to Privacy: In the settings, I found the “Privacy” section and clicked on it.
- Enabled Speech Recognition: Inside “Privacy,” I found “Speech” and toggled the switch to enable it.
- Used the Shortcut: Back in LibreOffice, I pressed the Windows key + H to bring up the microphone.
- Started Dictating: I clicked the microphone icon and started speaking, and my words magically appeared in the document.
So, that’s my story of how I got speech-to-text working in LibreOffice on Linux Mint 21.3. It was a bit of a journey, with some frustrating moments and a lot of trial and error. But in the end, I figured it out, and I’m pretty proud of myself. Hopefully, this little adventure of mine can help someone else out there who’s trying to do the same thing. It’s not perfect, but it’s a start, and it definitely makes typing a whole lot easier!









