In the vast digital universe of Excel enthusiasts, a bustling community of 190,000 followers hangs on every morsel of daily tech tips involving Excel, Word, and PPT. If you’re eager to join this cerebral feast, just hit that little button on the bottom left.
Now, let’s dive into a nifty Excel trick that can turn a birthdate into a horoscope sign. It’s a bit like turning lead into gold, but without the alchemy. In the world of corporate employee management, companies often want to show some love to their workers by personalizing birthday gifts, like horoscope-themed presents. Imagine you’ve got this spreadsheet, like the one in Figure 180-1, chock-full of employee birthdates, and you’re tasked with extracting their zodiac signs. How do you do it quickly and efficiently?
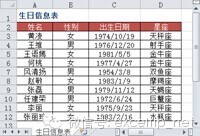
Figure 180-1: Birthdays and Horoscopes
The secret sauce? The LOOKUP function. It’s like having a mystical GPS that guides you to the right zodiac sign based on a birthdate.
Here’s the lowdown on how to work this magic:
Select the range D3:D12, and plug in this formula:
=LOOKUP(--TEXT(C3,"mdd"),{101,"";120,"";219,"";321,"";420,"";521,"";621,"";723,"";823,"";923,"";1023,"";1122,"";1222,""},"")
And voilà! Press Ctrl+Enter, and you’re done.
Now, let’s break down the voodoo:
First off, the TEXT function is like a chameleon, changing the birthdate into a simple three or four-digit number that represents the month and day. Then, we subtract zero to turn it into a pure number, which is what Excel likes to play with.
Next, we build this nifty list of starting dates for each zodiac sign, paired with their respective names. It’s like a phone book for the stars. The LOOKUP function then goes on a scavenger hunt through this list to find the right zodiac sign based on the birthdate.
There’s a bit of a twist, though. The Capricorn period spans from December 22nd to January 19th, which messes with the usual ascending order that the LOOKUP function craves. So, we split it into two chunks to keep the function happy.
This little trick is copyrighted, by the way, so if you want to share it, you’ll need permission from the Excel Tricks website.
If you’re looking to level up your Office skills, join the club! Pop into the Excel Tips website’s and type "QQ" to get the details on joining an Office enthusiasts’ group. And if you’re really keen on more tips, scan the QR code below to dive even deeper.









